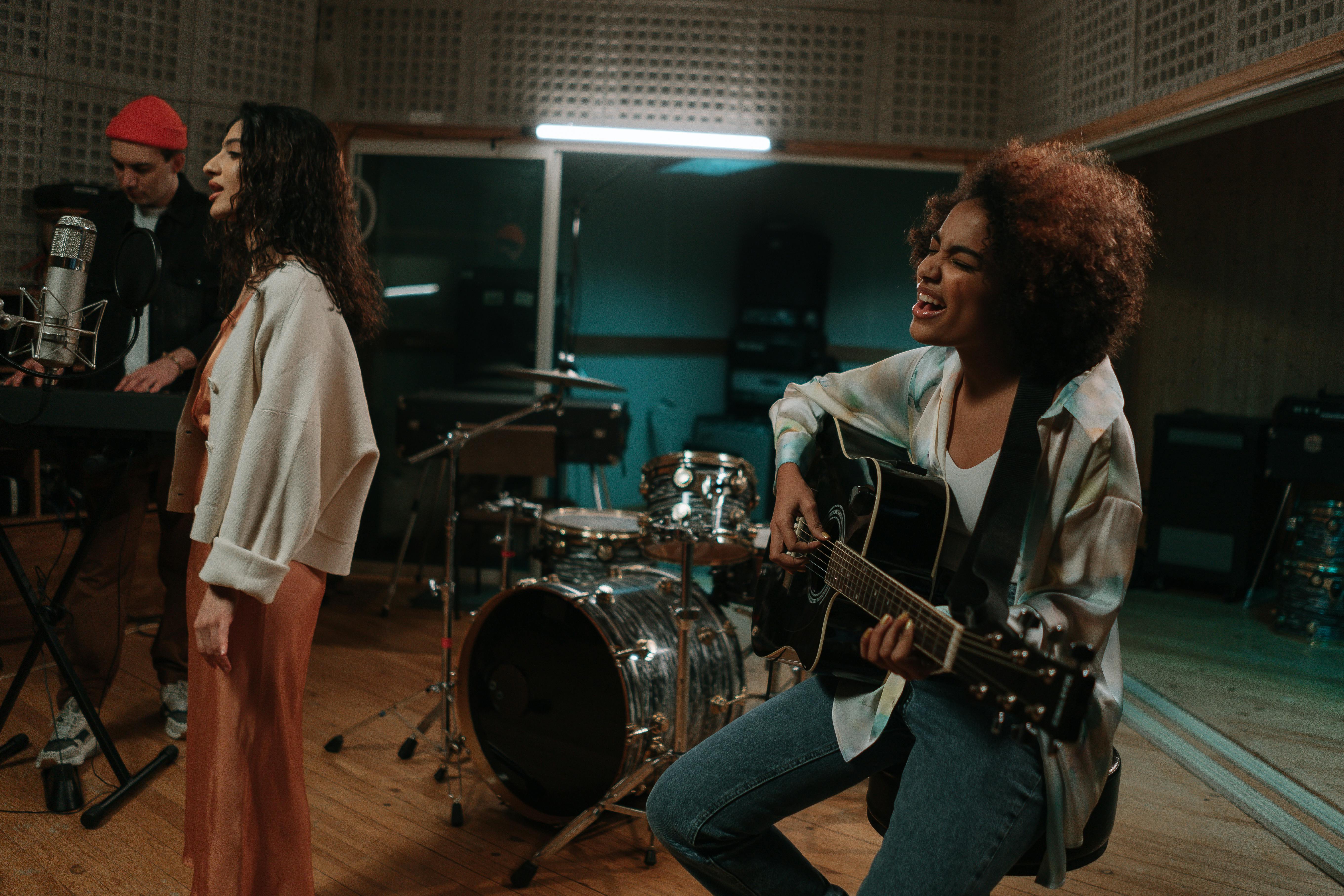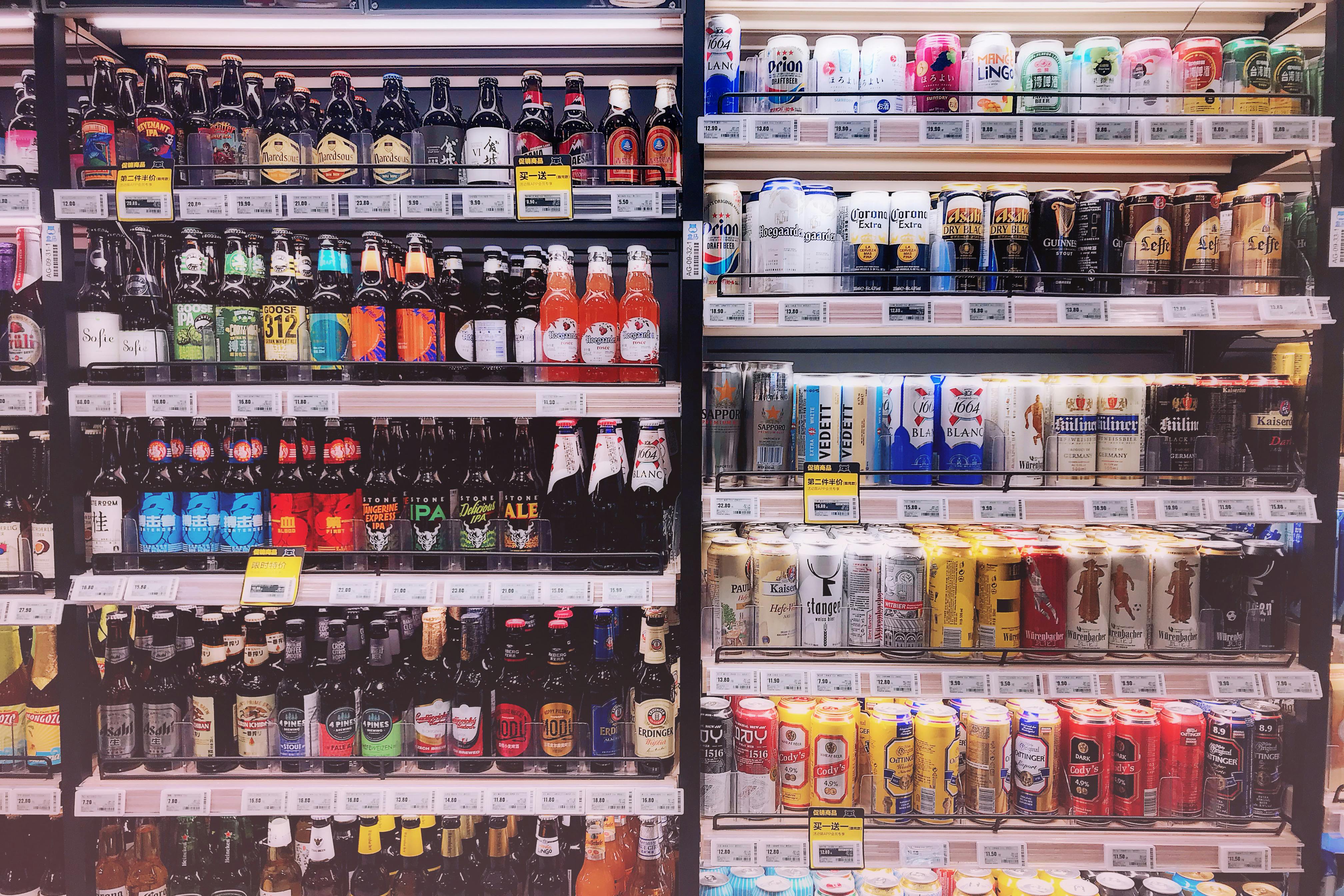Sometimes you want to crop an image with a complex shape. Most people do this in Adobe Photoshop or another image-editing program, but you can do it in PowerPoint if you don’t have or know of another program.
If you have PowerPoint for Mac, the Picture toolbar has two lasso buttons that you can use. They’re similar to the lasso tools found in image-editing programs, and I wish PowerPoint for PC had them. But if you’re on a PC, here’s another option:
Let’s say you want to crop this photo to remove the background.
Follow these steps:
1. Insert the image you want to use. It should be a separate file, rather than pasted from the Clipboard.
2. Zoom in to at least 100%, more for complex contouring. Make sure the entire image is on the screen. (Closing an open taskbar helps.)
3. On the Drawing toolbar, select AutoShapes>Lines>Freeform. (In 2007, use the Insert tab and click Shapes. Choose the Freeform button in the Lines section.)
4. Click anywhere on the border where you want to crop and drag around the image (holding down the mouse button). For straight lines, you can release the mouse button and click at the end of the line. When you return to the starting point, release the mouse button and the freeform should complete.
Note: It doesn’t have to be perfect; you can edit it later. Also, I have to admit that using a mouse is somewhat awkward and I used a Wacom tablet with a stylus instead. This is the ideal tool for the job.
5. Double-click the freeform to open the Format AutoShape dialog. (In 2007, this shows the Format tab.) Change the fill to No Fill, but leave the outline alone. (For this tutorial, I made the outline thicker, so you can see it clearly.)
6. You will now see some places that need to be adjusted. For example, on the right side of the image, the line is too far from the neck and shoulder.
7. Select the freeform, and on the Drawing toolbar, choose Draw>Edit Points. (In 2007, click the Format tab and choose Edit Shape>Edit Points. You will now see many points around the outline.
8. To snap a point, click and drag it to the desired location. You can also right-click a point you don’t want and choose Delete Point. Continue until your freeform closely follows the outline of the image.
9. Delete the image.
10. Double-click the freeform. Click the Fill Color dropdown list and select Fill Effects. Click the Image tab. (In 2007, click Shape Fill on the Format tab and choose Image.) Choose the image you chose earlier and click Insert.
11. The image now fills the free form. Because the freeform is the image’s shape (minus the background you don’t want), the result is cropping the image!
12. Reformat the freeform and set the outline to No Outline.